Raspberry Pi per grafischer Oberfläche über Windows bedienen TightVNC
Manchmal bediene ich den Raspberry Pi im Raspbian Desktop Modus. Jedoch nervt es mich immer Tastatur, Bildschirm und Maus einzustecken. Jetzt habe ich zwei Möglichkeiten im Internet gefunden, wie die Raspberry Pi Oberfläche über das Netzwerk auf meinen Laptop übertragen werden kann.
Es gibt das Netzwerkprotokoll X11, dass Daten aus dem Netzwerk empfängt und die Eingabe und Ausgabe über eine grafische Benutzeroberfläche ermöglicht. Die Schnittstelle am Raspberry Pi ist lxde(Lightweight X11 Desktop Environment). Für private Zwecke ist die Software (XMing) kostenlos verfügbar. Das Programm dient als Server für die Kommunikation.
In diesem Post zeige ich dir, wie du:
♦I. Die lxde Oberfläche per Xming zur Eingabe/Ausgabe benutzen kannst.
♦II. TightVNCServer zur Netzwerkausgabe des Raspbian Bildschirm installierst.
Bevor der Xming Server oder auf deinem PC Daten vom Raspberry PI empfangen kann muss bereits eine SSH Verbindung zum Raspberry Pi möglich sein. Hier habe ich bereits eine Anleitung gepostet. -> Raspberry Pi Einrichten und SSH Verbindung aufbauen
Im folgendem ist eine Schritt-für-Schritt Anleitung, wie du PuttY und XMing, sowie die sshd_config am Raspberry Pi einrichtest, damit es funktioniert.
I. Remote Control mit lxde
1. Xming downloaden:
► Xming auf sourceforge downloaden. Xming Server für Windows
► Xming installieren. Einstellungen gibt es da keine die du ändern musst.
2. Putty einstellen:
Unter dem Reiter SSH auf X11 Forwarding klicken und Häckchen bei "Enable X11 forwarding".
Bei X display location: "1" eintragen (Das ist der Port über den Xming Daten empfängt)

3. sshd_config in etc/ssh ändern:
►Über Putty am Raspberry Pi einloggen und: $sudo nano /etc/ssh/sshd_config eingeben.
►In der Datei nach unten scrollen und die Kommentar Raute bei "AllowTcpForwarding" und "X11 Forwarding" entfernen. Hinter den Namen muss "yes" stehen.

4. Xming Starten:
►In den Ordner C:\Program Files (x86)\Xming gehen.
►XLaunch.exe als Administrator ausführen (!!)
►Im Textfeld Display number "1" eingeben. Das ist der Port den du auch schon bei Putty eingegeben hast. In diesem Menü kannst du einstellen was übertragen werden soll. Ich habe es auf "One window" gestellt. Dann ist alles da, Taskleiste, Desktopsymbole usw...
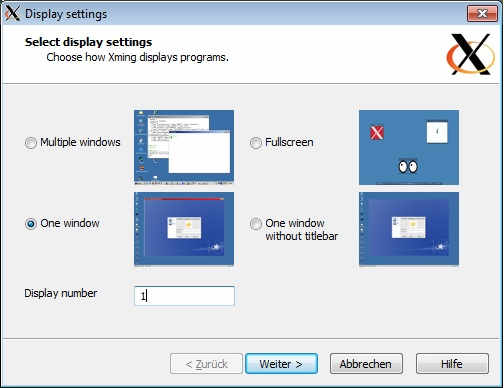
5. lxde (Desktopumgebung für X11) starten:
► Einloggen in Putty.
► startlxde eingeben, nicht sudo startlxde dass geht nicht.

►Nach einer kurzen Ladezeit startet die Desktopumgebung und sieht so aus -> lxde
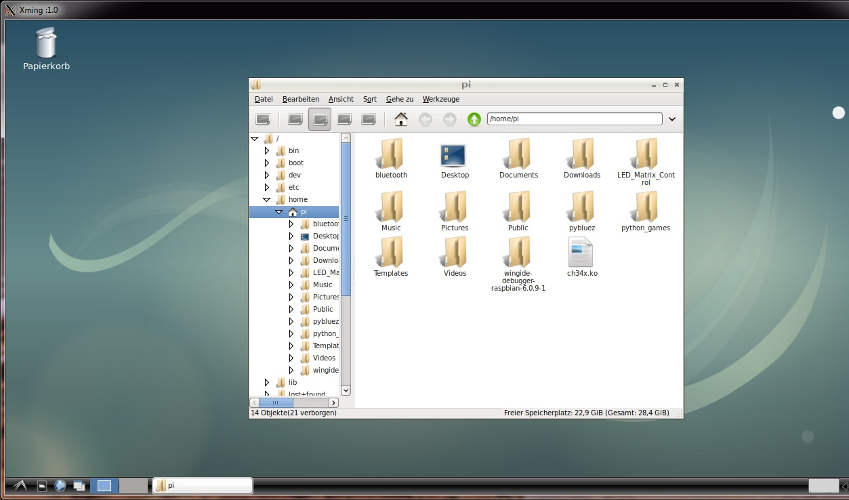
II. Remote Control mit TightVNCServer
1. TightVNCServer in Windows installieren:
►TightVNCServer downloaden und installieren-> TightVNCServer
2. TightVNCServer auf dem Raspberry Pi donwloaden und installieren:
►Im LXTerminal eingeben: $sudo apt-get install tightvncserver
►TightVNCServer starten: $tightvncserver
►Passwort einrichten. Es muss später bei zum Zugriff über Windows eingegeben werden!
► Nun läuft der TightVNCServer auf Port 1. So sollte die Terminalausgabe aussehen
3. TightVNCServer beenden:
►Falls du den Server stoppen willst, musst du den Prozess beenden. Dabei muss die Prozess ID rausgesucht werden. Im LXTerminal: "$ps -ax | less"
►Mit der "Pfeil nach unten Taste" den Prozess Namen suchen indem irgendwo "tightvncserver" (gelb) steht. Die Prozess ID(PID)(rot) merken.

► Q drücken. ->Prozessliste beenden
► $sudo kill (Prozess ID) beendet den Prozess.
4. TightVNCServer Einstellungen:
►Falls du du andere Bildschirmeinstellungen einstellen willst, kannst du sie einstellen indem du beispielsweise:
$tightvncserver :1 -geometry 1920x1080 -depth 24 -dpi 96 eingibst
► Der Raspbian Desktop wird dadurch mit der Auflösung 1920x1080 (-geometry 1920x1080), Farbtiefe 24 Bit( -depth 24) und mit 96 Bildpunkten/Zoll(- dpi 96) ausgegeben.
5. TightVNCView in Windows starten:
►TightVNCView starten und deine IP:Port eingeben.

►Auf Connect drücken und das erstelle Passwort in Punkt 2 eingeben.

Nach jedem Neustart muss $tightvncserver, oder wie in Pkt.4 erklärt mit den extra Argumenten für die Bildschirmausgabe eingeben werden.